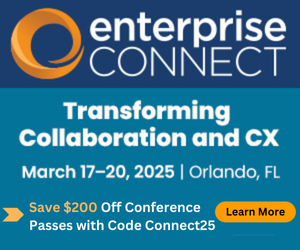Taming Teams: Changing the ChannelTaming Teams: Changing the Channel
Understanding, implementing, and improving efficiency with Microsoft Teams; this week’s installment: channels and tabs
January 20, 2019
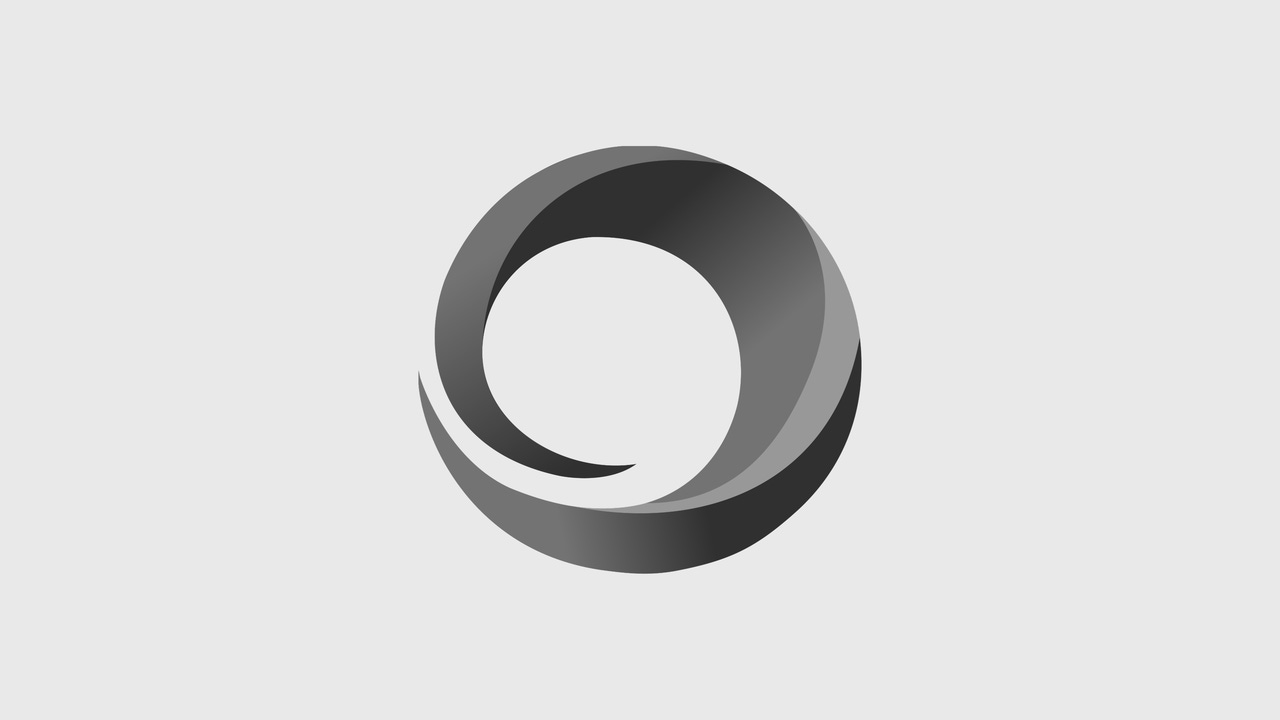
2019 is likely to be known as a year when many larger organizations began a methodical, stepwise transition of users to Microsoft Teams for both collaboration and communications.
In this ongoing “Taming Teams” series of articles, I sort through the confusion, decode the messaging, decipher the meaning, and separate the reality from the marketing fluff with the ultimate goal of helping you best leverage Teams to deliver quantifiable business improvement.
A Microsoft Team’s team, as I discussed in my previous “Taming Teams” post, defines a group of collaborators. A Team’s channel is where work happens.
A channel is like a meeting room for discussions that also allows you to store documents related to a specific topic, project, or process. A team created for a specific client might have channels representing different projects for that client. You might create a team for each department and channels for each project the department works on. A team created for a sales district might have channels for each account. A team for a class might have channels with information about each assignment. Anyone on a team can see conversations in any team channel and add to channel conversations.
Unlike Slack, Teams currently does not support private channels, a decision that has been the source of much negative feedback and more than 15,000 thousand votes to include. As of late 2018, Microsoft has said that it’s working on adding private channels. For now, you need to create a separate private team as a workaround to a private channel.
Each new team comes with a general channel. By default, anyone can post messages to the general channel. While you can’t delete the general channel, you can restrict who can post to this channel via the team settings. You might only allow owners to post or let anyone to post but with a reminder that messages in the general channel are shared with everyone.
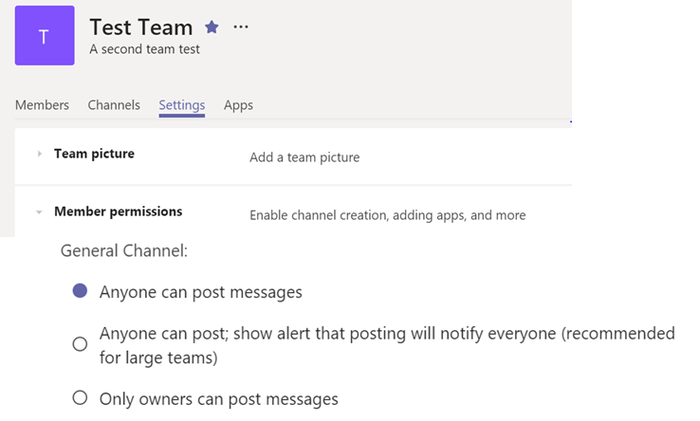
I would recommend only allowing owners to be able to post to the general channel for most teams. If you need a general discussion channel, you can create it separately.
You can create up to 200 channels per team. You add a channel by clicking on the three dots (…) to the right of the team name on the sidebar and choosing “add channel” from the popup menu. For a new channel, you have three attributes to set, as shown below.
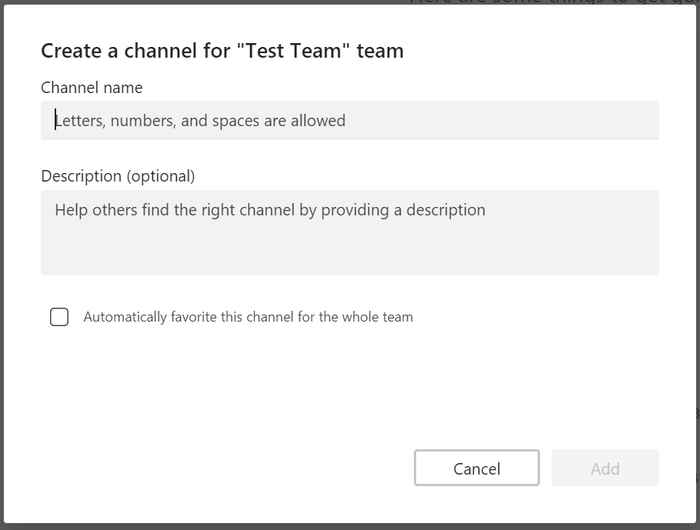
Channel Name -- must be unique within the team; you get a “Channel name already taken” warning if you try to use a duplicate name. The channel name can be up to 50 characters in length and can contain most characters, but note that ~#%&*{}+/\:<>?|'" are NOT supported. In the sidebar and team channel list, channel names more than about 30 characters are truncated, so in practice you should try and limit channel names to fewer than 30 characters.
Channel Description -- intended to help team members understand the purpose of the channel; these can be slightly longer than 1,000 characters. In a strange application of permissions, any member of a team seems to be able to edit channel descriptions (I would classify this as a bug).
Favorite Selection -- when you create a channel, you can select to have it automatically be a favorite for all members of the team.
As a favorite, the channel stays visible in the list under the team name, provided that the team is also a favorite. Channels that aren’t favorites collapse under the heading “X more channels,” in which case you need to click on the “>,” as shown below, to view them.
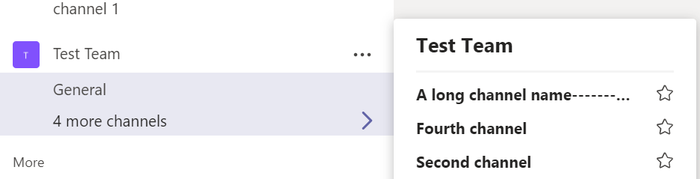
Clicking the star to the right of the channel name allows users to favorite channels on their own.
A user can unfavorite a channel by clicking the three dots to the right of the channel’s name (or by right clicking the channel name) and selecting “Remove favorite.”
 Using the same popup menu, you can get a unique email address for a channel. This allows individual emails or entire email threads to easily be included in a specific channel’s conversation stream simply by CC’ing the channel’s email address or by forwarding an email to the channel’s email address. Emails sent to a channel can include attachments and images and complex formatting is preserved.
Using the same popup menu, you can get a unique email address for a channel. This allows individual emails or entire email threads to easily be included in a specific channel’s conversation stream simply by CC’ing the channel’s email address or by forwarding an email to the channel’s email address. Emails sent to a channel can include attachments and images and complex formatting is preserved.
Getting a link to a channel allows you to share a link that any authorized user can click to jump directly to a specific channel within a specific team. This is useful as the number of teams and channels within your organization begins to grow.
Beyond the three primary attributes you can set, a tabs functionality allows many additional ways you could and should customize a channel for a particular purpose.
Tabs provides a way to group the different types of information within a channel. By default, every channel has a “Conversations” tab that captures the threaded discussions within the channel, a “Files” tab that consolidates any documents uploaded to the channel as well as any attachments added to conversation messages, and a “Wiki” tab that acts as a shared set of notes. The Wiki tab is removable while the Conversations and Files tab are not. (In many instances users appear to remove the Wiki tab as it seems seldomly used.)
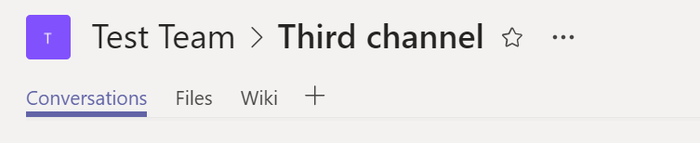
You can add a channel tab for Excel, Word, PowerPoint, or other documents. To do this:
Upload the document to the Files tab
Click the big plus sign + on the right of the tab bar
Choose the type of tab you would like to add, for example Excel
Select a file from the channels Files list.
This makes the document easily accessible in the channel to all team members, as illustrated below.
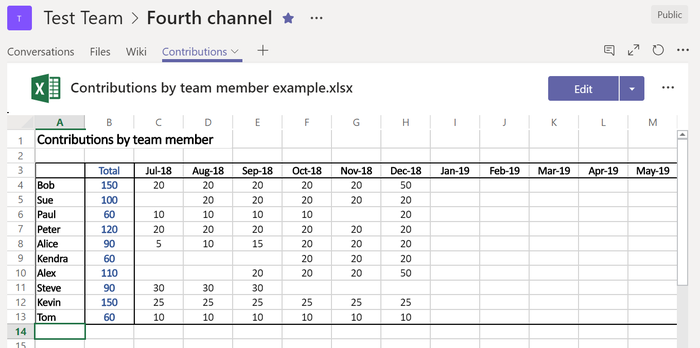
In this example, I choose to rename the default “Excel” tab as “Contributions.” Channel users can directly edit the tab document directly in Teams or by opening Excel.
In addition to standard Office document tabs, you can add tabs that link to a specific website, video, or PDF document; reference a shared OneNote notebook; connect to a SharePoint site or list; or act as a complete embedded application, displaying and/or allowing information to be updated from within a channel.
Embedded application tabs come directly from Microsoft. These tabs provide access to Microsoft Planner, which lets you track tasks, and third-parties apps such as Jira and Trello from Atlassian, SurveyMonkey, ZenDesk, and many others. Or, you can even develop a line of business-specific tabs.
There are so many tab applications already available, with more being released each month, that the best way to become familiar with them is to explore and experiment. (I plan to review a number of Microsoft and third-party tab applications in a subsequent Taming Teams article.)
Because a channel is where work gets done, it’s important to configure each channel to best align with its purpose. Adding tabs is a powerful way to work more efficiently because tabs integrate the tools and services your team uses right into your chat or channel. And since tabs are always visible at the top of any conversation everyone can get to them easily.
Now that we’ve covered teams and channels we are ready to a have a real conversation. Next up… messages.
My team and I spend our time helping organizations succeed implementing communication and collaboration systems, most often within the Microsoft ecosystem, and I would like to help you succeed with your Skype for Business or Teams implementation. Microsoft Teams specifically enables new opportunities but also brings with it new obstacles and pitfalls. If you have specific questions please comment below, send me a tweet @kkieller, or message me on LinkedIn -- and join me at Enterprise Connect 2019, March 18 to 21 in Orlando, Fla., where I'll be moderating the "Transitioning to Teams: What's Your Next Move on Microsoft?" session as well as a tutorial on the transformative impacts of artificial intelligence on UC.
If you haven't yet registered for Enterprise Connect, use the code NJPOST and save $200! Register now!
About the Author
You May Also Like