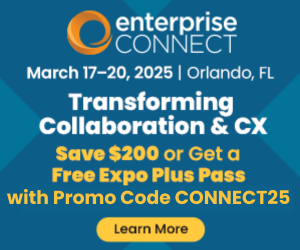Taming Teams: Getting to Know Team's TeamsTaming Teams: Getting to Know Team's Teams
Understanding, implementing, and improving efficiency with Microsoft Teams; this week’s installment: owner roles, member options
January 13, 2019

2019 is likely to be known as a year when many larger organizations began a methodical, stepwise transition of users to Microsoft Teams for both collaboration and communications.
In this ongoing “Taming Teams” series of articles, I sort through the confusion, decode the messaging, decipher the meaning, and separate the reality from the marketing fluff with the ultimate goal of helping you best leverage Teams to deliver quantifiable business improvement.
At the center of Microsoft Teams is the ability to define a “team,” not surprisingly. A Team’s team is a collection of one or more people either within or external to your organization, up to a maximum of 2,500. This 2,500-member team limit also applies to a special organization-wide team that all users are automatically part of, provided your organization has fewer than 2,500 users in your Active Directory.
The idea is that team members work on projects together and in doing so share content and the tools or processes to manage this content to get things done. More concisely, a team is a group of collaborators.
Teams can either be private, in which case only invited users are able to join, or public, in which case anyone within your organization can choose to join the team, although the 2,500-member limit still applies.
Team members can have two primary roles: team owner or team member. A team owner, which can be more than one person, creates the team, manages team-wide settings, and can invite other members to join the team. Documents, conversations, and meeting notes are only accessible to team members. By default, all users have the permission to create new teams; you can restrict this if desired by controlling who can create Office 365 Groups.
Team-wide settings, which team owners manage, include…
Adding or changing a team picture. The picture appears besides the team name in the list of all teams and in the team and channel header
Controlling member permissions: are members about to create, delete, and restore channels; are members able to add, delete, or update tabs; are owners able to delete all messages; are members able to delete or edit their posted messages
Controlling guest permissions: are guests able to create and update channels, are guests able to delete channels
Enabling @team or @channel mentions (sends notifications to everyone on the team or everyone who has favorited a specific channel respectively)
Deciding if emojis, memes, GIFs, or stickers are available for use within this team’s channels
One team can have up to 100 team owners. If a team is orphaned because the original owner is no longer available, a Teams administrator can assign a new owner.
By default, a team owner can only add members within your organization. A team owner adds team members by typing in their names or the name of a defined distribution list; entering a distribution list adds all the members on the list. A team owner can also create a team with dynamic membership, enabling membership of a team to be defined based on one or more attributes in Azure Active Directory (AAD). Correctly implementing dynamic team membership is a multistep process. Dynamic teams also require AAD Premium P1 licenses for each user who is a member of one or more dynamic teams.
Users can search for teams by clicking the “Join or create team” button and can choose to join any public team. If a user requests to join a private team, the team owner will receive a notification and can approve or deny the request directly in Teams. In addition, a team owner can generate a sharable code people can use to join a team directly or can share a link to a specific team, in this case the team owner wouldn’t need to approve the join request. Office 365 admins can use the Set-UnifiedGroup PowerShell cmdlet to set the HiddenFromAddressListsEnabled attribute to hide specific groups or teams (in Outlook, Outlook Web App, and Teams itself).
If you would like to invite users from outside your organization to participate in teams, you need to enable guest access in AAD, Teams, Office 365 Groups, SharePoint Online, and OneDrive for Business. While these multiple levels of authorization provide flexibility, the configuration complexity introduces the opportunity for errors and diminished user experience. IT staff should test guest access settings using external accounts before inviting partners, customers, or suppliers to join a team. Microsoft created a six-step Teams Guest Access Checklist and a Guest Access Troubleshooting Guide to help you successfully navigate the guest-enablement process.
The AAD guest settings can take between two and 24 hours to synchronize with Office 365 and Teams. If you try to add a guest and see the message “contact your administrator” either guest access isn’t enabled, or the settings aren’t replicated yet.
Once enabled, external guests can be invited to join specific teams via email. An invited guest will receive a welcome email. If the invited guest’s email is associated with an AAD account or an Office 365 work or school account, he or she can join directly. Otherwise, the guest will need to create a free Microsoft account associated with the email address.
If a team includes guests, guest usernames include the suffix “(Guest)” and the Teams channel includes a “This team has guests” message in the header. Guest users can access and create content, participate in private team chats, and make use of some VoIP features. Currently you can’t edit guest account attributes such as the display name or profile photo using the Teams Admin Center. You instead need to use your AAD portal.
Guest users have limited capabilities and, for example, can’t join a public team, create meetings, access schedules, or view your organization chart. Guest users can’t join a team using a link or a team code; team owners must explicitly add guest users to a team. Adding guest users has licensing implications; you’re limited to adding five guests for each licensed Teams user.
Given teams form the foundation of Teams, understanding team options is critical. I encourage you to explore the document links in this article and experiment. Next up in this Taming Teams series… channels.
I spend my time helping organizations succeed implementing communication and collaboration systems, most often within the Microsoft ecosystem, and I am committed to helping you succeed. Microsoft Teams enables new opportunities but also brings with it new obstacles and pitfalls. If you have specific questions please comment below, send me a tweet @kkieller, or message me on LinkedIn -- and join me at Enterprise Connect 2019, March 18 to 21 in Orlando, Fla., where I'll be moderating the "Transitioning to Teams: What's Your Next Move on Microsoft?" session as well as a tutorial on the transformative impacts of artificial intelligence on UC.
If you haven't yet registered for Enterprise Connect, use the code NJPOST and save $200! Register now! Advance Rate has been extended, and now closes this Friday, Jan. 18.
About the Author
You May Also Like