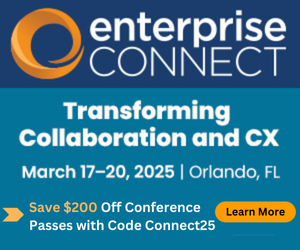Moving to Teams: Upgrade Paths, UntangledMoving to Teams: Upgrade Paths, Untangled
Everything you wanted to know about Teams upgrade modes but were afraid to ask
June 30, 2019

The journey to Microsoft Teams will most certainly be different for every organization.
As discussed in the recent Taming Teams articles, using Teams effectively takes an understanding of how to do things like configuring teams and channels and using messaging effectively. But many large organizations have Skype for Business and introducing Teams into this environment can cause user confusion. Teams isn’t the next version of Skype for Business; however, in addition to new capabilities, Teams does provide functionality that both extends and overlaps with what Skype for Business provides. This article focuses on how organizations running Skype for Business can introduce Teams, have Teams co-exist with Skype for Business, and ultimately complete the transition to using Teams only.
Co-existing with Teams
Microsoft has provided several “co-existence” or “upgrade” modes to help transition to Teams. You can envision a hiking trail with multiple starting points and various waypoints but with all paths ultimately leading to one destination. Typically, larger organizations that utilize all Skype for Business workloads (IM/presence/voice/conferencing) will need to start at the beginning of the trail and stop at all the waypoints. Meanwhile, smaller or nimbler organizations may be able to skip waypoints during their journeys.
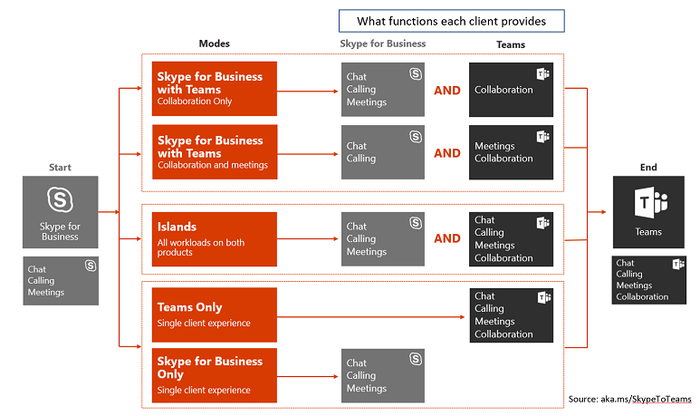
Regardless of where you start, any of the upgrade modes mandate several prerequisites:
A working Office 365 tenant with the appropriate licenses to run Teams
Hybrid Connectivity established with Office 365, if you’re running Skype for Business on premises
Skype for Business Server 2019 or Skype for Business Server 2015 with CU8
Islands Mode
Unfortunately, this isn’t a permanent tropical vacation where you get to sip cold umbrella drinks. Rather, “Islands mode” is the default setting for organizations when enabling Teams. This mode allows you to experience all the Teams features and functionality and is best suited for proof-of-concept (PoC) testing.
Unfortunately, Islands mode is like a vacation and, despite wanting to live out the rest of your life in a tropical paradise, like all good vacations must come to an end. It’s not intended as a long-term state for organizations. The reason is that while in Islands mode the end user is expected to be running the Skype for Business and Team clients side by side. As the name says, Teams is on an island in this mode; Teams and Skype for Business clients don’t really know of each other’s existence. Users are able to create content in Teams channels, have meetings, and chat one to one while using the Teams client, but there’s no co-existence with Skype for Business users while in this mode. For example, presence states are not synchronized between the two clients. While this might be OK for some smaller organizations, it may be problematic for larger ones.
Caveats:
Presence isn’t synchronized between Skype for Business and Teams. If you have a “Busy” status reflected in Teams, users reaching out to you in Skype for Business won’t see that status but rather your Skype for Business presence.
One-to-one chat messages sent between users in Islands mode are delivered based on the sending client. This means if Dino is trying to reach Kevin using the Skype for Business client, and Kevin is running Teams but not Skype for Business, he’ll receive a missed IM notification.
Why this mode?
As noted above, you can use Islands mode to conduct a Teams PoC and try out all of its features. Organizations should try to minimize the time spent in this mode and move users into one of the co-existence modes to minimize the impact on overall user experience.
Click below to continue to Page 2
Getting into Co-Existence!
Perhaps you’ve tested out Teams in a pilot capacity and are ready to begin deploying it to production users. For the best user experience, you should transition users into one of the upgrade or co-existence modes. Each of these modes provides more predictable behavior as you migrate workloads from Skype for Business to Teams. For the purposes of this article, we assume that all Skype for Business workloads are in use and that we’re working with a large company that prefers to introduce new technology in a precise and calculated way as to not overburden users with too much change at once.
Skype for Business Only
Any user set to “Skype for Business Only” mode will only be able to use Skype for Business as they’ve previously been doing. This may not sound like any fun at all but serves a valuable purpose in the journey to Teams. If you’ve identified a group of users that needs to remain on Skype for Business for any reason, while the rest of the organization will begin using Teams, granting these users this mode will be important. They won’t be able to use Teams in this mode. However, and importantly, they will be able to co-exist with their colleagues who are running Teams and assigned other co-existence modes. This co-existence mode ensures the Skype for Business and Teams clients are aware of each other and can properly direct IMs and calls to the correct client application for each user.
Why this mode?
If you have specific business functionality that requires some users to remain on Skype for Business, then this is the mode for them. Users in Skype for Business Only mode will still be able to participate in Teams meetings they’ve been invited to by internal or external users.
Skype for Business with Teams Collaboration
The Skype for Business with Teams Collaboration mode allows users to enjoy the benefits of the Teams collaboration experience. This enables users to access Teams and channels while still using the Skype for Business client for IM, presence, calling, and meetings. This mode involves using both the Teams and Skype for Business clients side by side to deliver communication and collaboration functionality. This mode doesn’t allow for users to schedule meetings in Teams, but it does allow them to start channel meetings on demand. (It isn’t clear that this was the correct design decision; however, user training should help avoid multiple meeting tool confusion).
Why this mode?
This mode is appropriate if you’re a larger organization with strict IT controls or a methodical change management process related to user experience. On the technical side, perhaps you have third-party video infrastructure or other applications integrated with Skype for Business that aren’t ready for a Teams migration.
Skype for Business with Teams Collaboration and Meetings
The Skype for Business with Teams Collaboration and Meetings mode -- aka meetings first -- builds on the previous mode (Skype for Business with Teams Collaboration ) and adds in the Teams Meetings experience. In this mode, a user no longer schedules Skype for Business meetings. In fact, setting a user to this mode prevents the user from scheduling a Skype for Business meeting. Instead, users will get the Teams Outlook add-in. Meetings scheduled prior to the transition are automatically moved over to Teams via the Meeting Migration Service.
What about Skype for Business Meetings?
Users in this mode can still attend Skype for Business meetings scheduled by colleagues in either Islands or Skype for Business with Teams Collaboration modes. The users will be able to join these meetings using the Skype for Business client (if still installed) or from their browsers using the Skype for Business Web application.
Important note: Users in this mode can either be homed on premises with Skype for Business Server or Skype for Business Online.
Why this mode?
This mode will be appropriate for organizations that are ready to do meetings within Teams but perhaps aren’t quite ready to move their Enterprise Voice workload to Teams. These organizations typically will have remediated any dependencies with third-party video interoperability or don’t utilize video interoperability. Teams Meetings offers new functionality, such as background video blur, cloud-based meeting recordings, and automatic transcription services (speech to text for meeting audio).
Teams Only
The Teams Only mode, as the name suggests, means users assigned this policy will only be using the Teams client. As a result of this change, you must move users homed on Skype for Business Server (on premises) to Skype for Business Online. Even though the user won’t use the Skype for Business client, the user object in Skype for Business must reside online at this point. To reiterate this point, Teams Only means that a user’s Skype for Business object is no longer homed on your Skype for Business Server. If your user was already in Skype for Business Only, then there’s nothing further to be done when setting this mode.
At this point, the user is now doing one-to-one chat and Enterprise Voice (if applicable) in the Teams client. Interoperability for IM and calling will occur between users in Teams Only and the following modes:
Skype for Business Only
Skype for Business with Teams Collaboration
Skype for Business with Teams Collaboration and Meetings
Teams Only
Why this mode?
This mode will be appropriate once you’re ready to move users to the full Teams client experience. You should have removed any dependency on video interoperability with third-party vendors and have moved any Enterprise Voice dependency (for example, Response Groups, Auto Attendants, toll-free numbers, contact center, and other integrated software applications) from Skype for Business to Teams.
Conclusion
If you’re planning to move from Skype for Business to Teams, understanding all possible waypoints is critical to planning a successful journey.
The EnableUC team, led by Kevin and Dino, spends our time helping organizations succeed implementing communication and collaboration systems, most often within the Microsoft ecosystem. Microsoft Teams enables new opportunities but also brings with it new obstacles and pitfalls. If you have specific questions please comment below, tweet @kkieller, or message Kevin on LinkedIn.
About the Author
You May Also Like