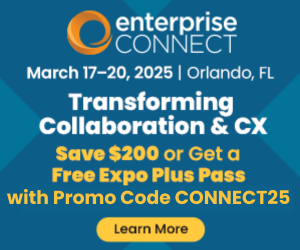Take Steps to Improve Conferencing for Remote WorkersTake Steps to Improve Conferencing for Remote Workers
Learn how to avoid embarrassing situations, keep unwanted visitors out of your meeting, and improve network performance, audio, and video quality.
April 8, 2020
.jpg?width=1280&auto=webp&quality=95&format=jpg&disable=upscale)
Many office workers are working from home and using voice and video conferencing to remain connected with co-workers. Operating optimum online conferences depends on numerous elements running smoothly. Let’s look at those factors, how you can measure them, and some tips for what you can do about improving them.
Network Tips
The first set of tips concerns network performance – and some steps may require that non-technical staff obtain assistance from an IT person. On the corporate end of the link, John Bartlett did an excellent review of the Network Impact of Moving Collaborations to the Cloud, in this related No Jitter article. Here he addresses one of the biggest challenges -- the access link between the remote office and Internet core.
To configure Quality of Service (QoS) on your home network router, you may need to consult with a co-worker or an IT staff member to enable the right settings. If the internet service provider (ISP) provides you with a router (which may or may not be Wi-Fi enabled), you may need to submit a request to your carrier to prioritize voice and video. Some ISPs provide access to the router, and you can generally find instructions on the internet with a simple search like configure QoS on router.
Next, test your network speed at speedtest.net. Run tests on several different servers to understand the range of performance because the results will vary. These outcomes will give you an idea of the general range of network speeds to expect. In addition, the performance of your conferencing system will depend on how loaded the conferencing servers are at the scheduled time of your meeting. A conferencing system overload will often seem like a networking problem, and the network speed test can help you resolve which problem you’re experiencing.
It also helps to upgrade your Wi-Fi router. Older ones may not provide the level of service that you need with all family members at home. There is also a problem known as bufferbloat, that slows communication speeds, especially with multiple users. If you upgrade, you’ll want a router that supports later versions of the wireless standards like 802.11ac, and 802.11ax. Disable 802.11b low speeds, leaving only the higher speeds operational (11Mbps).
Use the 5Ghz band (802.11a and later standards) because the channels provide more bandwidth. The 5Ghz frequencies are more limited in their propagation through walls, so you may have to move closer to the router or move it closer to your work area. Routers that support both 2.4Ghz and 5Ghz bands will have separate configurations for each.
Switch to a wired connection and avoid contention for the Wi-Fi spectrum. This only works for devices that support a wired connection. Tablets and cell phones typically don’t have wired connections, so you’ll need to rely on the other tips for those devices. A wired connection to your laptop may require the purchase of an adapter.
You should also avoid downloading or streaming entertainment videos (movies) during the time that you’re on a conference call. That may require setting a network usage schedule with family members. Otherwise, both you and interactive gamers in your family will be unhappy if you’re competing with each other for bandwidth.
QoS isn’t supported on the Internet, and there’s not much you can do if the source of packet loss is a congested link located deep within the Internet. Turning off video may help somewhat since most modern network equipment prioritizes smaller volume flows like voice.
If you’re experiencing problems, it helps to determine where the packet loss or high latency is occurring by using path testing software. An example is PingPlotter, which runs on home computers to measure paths to a target IP address or server. Other products frequently found in corporate accounts include AppNeta and NetBeez.
Conferencing Tips
If your organization runs its own internal video conferencing systems, pay attention to multipoint control unit (MCU) loading. Running MCUs near their hardware limitations can create unexpected problems that are difficult to diagnose.
Start conferences at odd times instead of on the hour or the half-hour. These are prevalent launch times that can easily overload conferencing systems and MCUs. Instead, start them at an odd minute marks, like 7, 17, 37, and 47 minutes after the hour. Note that I skipped times close to the hour and half-hour.
When using cloud-based services, vendors have ramped up capacity, made their services free, and extended call durations. Refer to this related No Jitter article about COVID-19’s Long-term Impact on Remote Work and Learning for a short list of vendors.
Audio quality is more important than video quality. You may need to turn off video on paths with limited bandwidth or when using overloaded conferencing systems. You can tell that something is overloaded when you experience video pixilation and garbled voice.
If you’re conducting a presentation, distribute the slides before the call, so that attendees can follow along without needing a real-time video presentation. That will shift the delivery of the slides to a bulk data transfer that doesn’t require real-time network performance.
On the security front, use passwords to prevent uninvited participants from joining and taking over the call. Change default settings so that the host has to “pass the baton” to allow someone to broadcast video to the attendees. This critical step prevents your video conference from being hijacked by troublemakers who tend to transmit undesirable content.
Non-Network Tips
Be aware of what you’re doing during the call to avoid embarrassing situations. Be safe and turn off your camera and mute the audio if you need to take care of something that you don’t want everyone to see and hear. I’ll leave you with that thought.
Also, be careful of what’s in the background. A recent article described a father whose partially-clothed toddler ran into the middle of a conference call. Fortunately, the other participants on the call were also parents and took it in stride with a good chuckle.
Furthermore, set yourself up with some good lighting. A bright background light, a bright window, or wearing a hat may leave a shadow over your face. Working in an otherwise dark room may leave you with only the bluish light from your computer screen to illuminate your face.
Try to work out uninterrupted time for your calls with a minimum of background interruptions and noise. That can be challenging with small children at home, but it’s possible. Establish a protocol for “do not disturb” with other family members. Even small children can learn to follow the protocol with a little training.
Give quiet attendees an opportunity to speak. Select a moderator and define a process that prevents dominant talkers from monopolizing the conversation. Mute yourself if you have nothing to say. The background noise of rustling papers, typing, or chowing down on lunch can be distracting.
Use a headset or earbuds to avoid echo. Laptops are particularly troublesome because the mic and speakers are adjacent to one another. Be careful with the cables of wired headsets so that they don’t make excess noise from rubbing against a button or zipper on your clothing.
Summary
To facilitate the smooth operation of virtual events, your organization should create a list of conferencing tips or rules. Instruct the more technically-inclined staff to help others get their systems functioning properly. With working from home becoming the new normal, I’ve talked with some people who have had their teenagers assist with the household setup.
Good luck, and stay healthy!
About the Author
You May Also Like