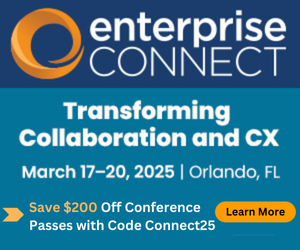Taming Teams: Effective MessagingTaming Teams: Effective Messaging
Understanding how to create, reply to, and use message notifications is key to delivering positive business outcomes with Microsoft Teams.
April 30, 2019
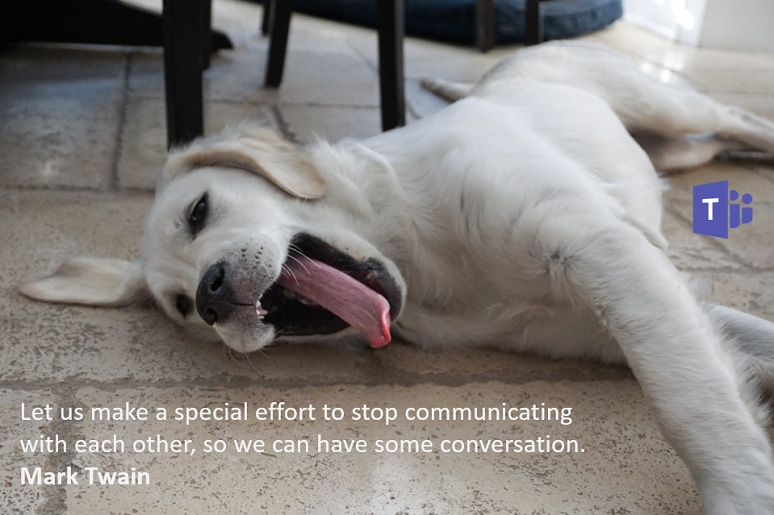
A Microsoft Team’s team defines a group of collaborators. A Team’s channel is where work happens and exchanging messages within channels is how work happens. Understanding how to create, highlight, reply to, and use message notifications is key to messaging that is effective, without being overwhelming. With apologies to Mark Twain, let’s make a special effort to stop messaging at each other, so that we can have some collaboration.
Creating Messages
It couldn’t be easier. Pick a team, choose a channel, and then click the “New conversation” button . For each new conversation started, you can add an optional subject and then content. The content is up to you; Teams presents multiple options to embellish your content:
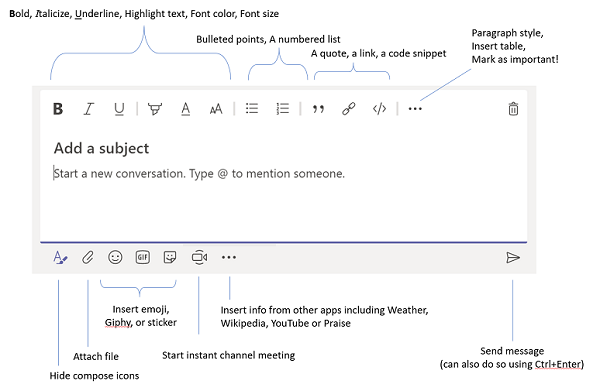
If you’re sharing text, you can use bold, italics, underlining, highlighting, or coloring to emphasize your message. You can control the size of the text. You can create a bulleted or numbered list of items. You can designate the text as a quote, which simply indents and highlights the text. You can insert a Webpage link, which also inserts a small preview image. You can insert a formatted code fragment.

Beyond formatted text, you can attach one or more pictures or documents to any message.
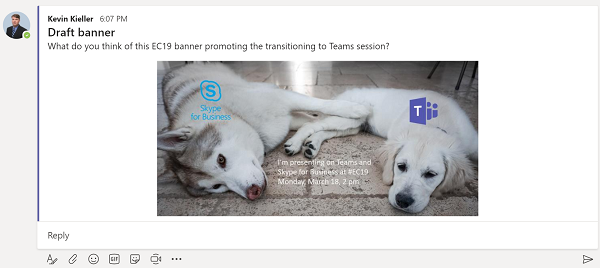
You can also show off your personality using emojis, GIFs from Giphy, or customizable stickers:
 At present, unlike with Slack, you can’t create custom emojis, memes, or GIFs. The ability to create custom emojis is in the top 20 suggestions for Teams on UserVoice.com; at the time of writing this ask had more than 3,400 votes, and is noted as being “on the backlog.”
At present, unlike with Slack, you can’t create custom emojis, memes, or GIFs. The ability to create custom emojis is in the top 20 suggestions for Teams on UserVoice.com; at the time of writing this ask had more than 3,400 votes, and is noted as being “on the backlog.”
Using Email with Teams
If some of your team is still communicating using email or if you want to easily share an email with a team, you can copy or forward the email to the channel’s email address. Each channel is assigned a unique email address, something like: Taming Teams - EnableUC <[email protected]>. You can display the email address for a channel by clicking the “< … >” following the channel name and selecting the menu option “Get email address”:
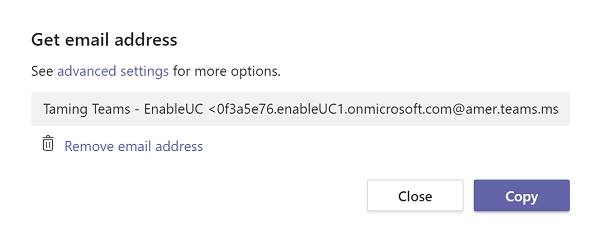
Importantly, by clicking “advanced settings” you can control who is allowed to send emails to a specific channel, thus avoiding “channel spam”:
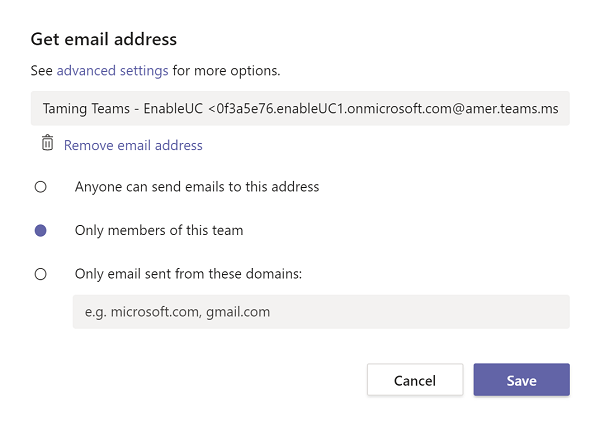
Emails sent to channels show up preserving most formatting and include attachments:
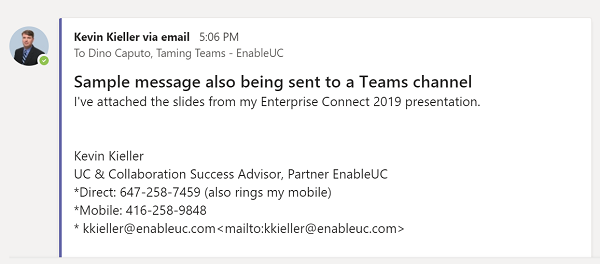
Note that replying in Teams to emails does not send responses to the original email recipients. Teams helpfully reminds you of this:

Reacting or Replying to Messages
Like a message? A quick click on the “thumbs up” in the upper-right corner provides positive feedback.

Instead of clicking on the thumbs-up icon, you can hover over it to reveal additional instant feedback choices: like (same as clicking thumbs up), heart, laugh, surprised, sad, angry:

You can find a tally of each reaction in the upper-right corner of a message:

If you want to undo your reaction, simply choose a new reaction or the same reaction again to toggle it off.
To provide a more detailed reply, click in the “Reply” box and compose your response. You can access an expanded formatting menu by clicking on the “A” format icon:
 @ Mentions and Notifications
@ Mentions and Notifications
To be effective, the right people need to see your message.
By default, Teams displays the name of channels containing unread messages in bold. You can see all unread messages in your Activity Feed (accessible on left-side menu bar) or by typing “/unread” in the command bar. For channels you follow, you receive details of more messages in your activity feed.
Individuals control their own notification settings by clicking on their profile picture at the top, selecting “Settings” and then “Notifications”:
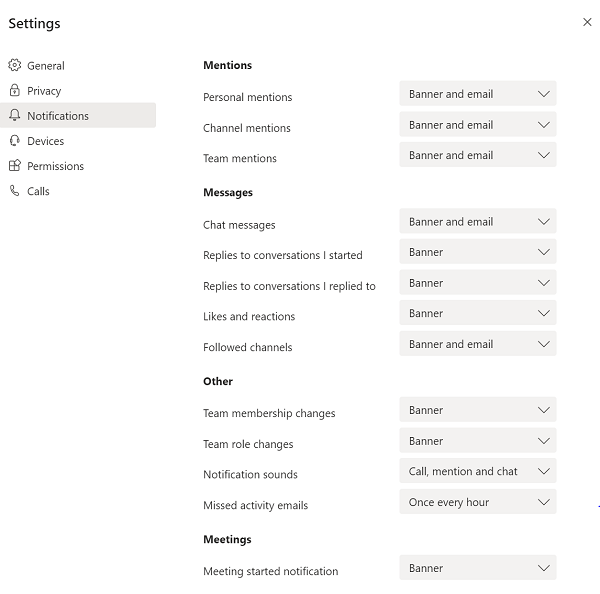
You can increase the likelihood that a specific person sees a message by typing @ followed by the person’s name. You can notify all team or channel members by including “@team” or “@channel” in your message. Note that your Teams admin can enable or disable @team and @channel references for each specific team.
By default, individuals will receive both a banner within the Teams application and an email when somebody @ mentions them in a message.
More with Messages
Clicking the three dots in the upper right of any message provides access to other message options:
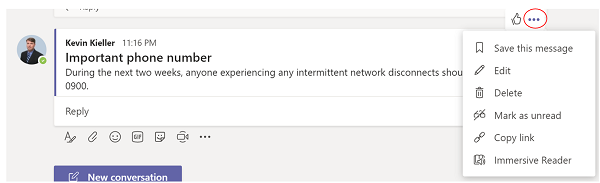
Saving a message provides quick recall of specific messages across your channels. To access a list of all your saved messages, click on your profile picture in the top caption bar and then select “Saved”:
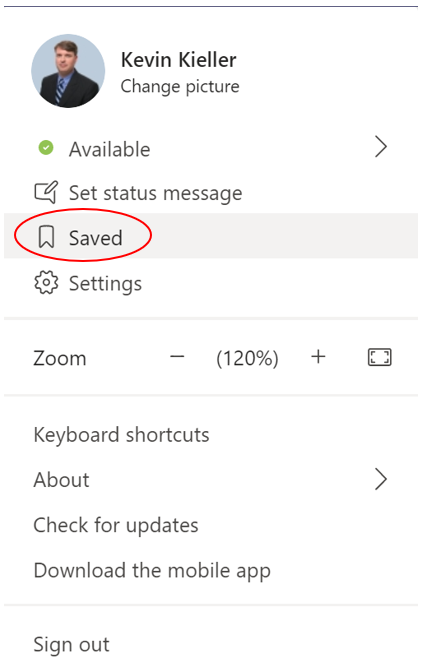
You can edit messages you’ve created. Teams displays “Edited” at the top of messages that have been modified since original posting.
You can delete messages you’ve posted -- and, should you delete a message in error, you can undo the deletion, too.
You can get a link to a specific message. Clicking on this shared link brings recipients directly to the team channel with the specific message highlighted in the conversation thread. Recipients who aren’t logged into Teams are prompted to do so, then taken to the highlighted message.
The Immersive Reader assists people with visual difficulties to enlarge font sizes, change fonts, modify color contrast, or have messages read aloud. Additionally, the Immersive Reader display can break words into syllables, highlight specific parts of speech in a message (nouns, verbs, etc.), and provide language translation.
Final Messages
I run the Windows desktop version of Teams, as reflected in all screen shots in this article. Options available and menu layouts will vary if you are using the Web-based or mobile Teams clients.
May you go forth and message effectively.
My team and I spend our time helping organizations succeed planning, implementing and operating communications and collaboration systems, most often within the Microsoft ecosystem, including Skype for Business, Skype Online and Microsoft Teams. Microsoft Teams specifically enables new opportunities but also brings with it new obstacles and pitfalls. If you have specific questions please comment below, send me a tweet @kkieller, or message me on LinkedIn.
About the Author
You May Also Like