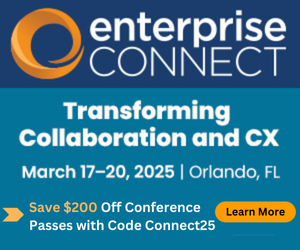7 Practical Tips for Optimizing Microsoft Teams7 Practical Tips for Optimizing Microsoft Teams
Team collaboration tools have proven invaluable in keeping distributed workers connected, but optimizing their use will make the experience even better.
June 10, 2020

As I wrote in my previous WorkSpace Connect post, Microsoft Teams can be an operational game changer for a connected workplace. But, as with most applications, making this team collaboration tool really sing for the people using it takes the right backdrop.
Here are seven pointers gleaned in my organization's use of Teams internally:
1) Optimize your choice of devices — Depending on the use case, Teams can eat up a lot of CPU, memory, and storage, so having the right device can make a difference in how the application performs and the worker's experience. We've found that Teams runs well on a Microsoft Surface Pro with at least eight, but preferably 16, gigabytes of RAM. For smartphones, we've had great experiences with the Google Pixel 4XL running the Teams client.
2) Pay attention to sound quality — Teams is a communications tool that essentially replaces the phone on most desks, so it requires a good microphone and speakers. Consider giving workers a headset specifically designed for communications. For example, we've had great experiences with the Voyager 6200 UC Bluetooth headset from Poly. Most of our Teams users also prefer or require a high-quality desktop speaker/mic. For this, we've been using the Jabra Speak 410/510 desktop speakerphone. For each, I recommend giving workers the small plug-in USB dongle to simplify wireless Bluetooth connectivity. Both types of devices can be simultaneously paired with a user's laptop and mobile, enabling lots of choice for hands-free or touch-free call answering by voice.
3) Expand screen real estate — Teams will change the way people work, including shifting away from printed to online materials. This means that workers will be looking at everything on their screens. We've found that some workers like to have two 24- or 32-in. monitors on their desktops, while others prefer a single larger (42- to 55-in.) high-resolution screen (TV screens rated for gaming work well for this purpose). Giving users a choice will allow them to multitask and get things done faster.
4) Get rid of all those laptop connections — Reducing the time a Teams user takes to move from a mobile to a desktop improves productivity. This is simplified by using a laptop dock. For our use, we've paired the Surface Pro, as mentioned above, with a Microsoft Surface Dock that itself connects to monitors, keyboards, and USB devices. The wired/wireless Microsoft Modern Keyboard with Fingerprint ID, has been working well for us.
5) Implement security essentials — As a recommended practice, you need to implement single sign-on (SSO) for as many applications, including Office 365/Teams, as possible; this reduces the number of passwords that workers need to remember and improves their experience. Consider integrating authentication into your corporate identify system, like Microsoft's Azure Active Directory (Azure AD). Multifactor authentication (MFA) is another essential for improving authentication security for workers using Teams. Yubikey 5 series for MFA are working well for us.
6) Take the next step on security, while also boosting performance — Add an extra level of security and performance enhancements to Teams for WFH employees by implementing a Secure Access Service Edge, or SASE, solution from a company such as Cato Networks. This technology combines the benefits of remote access virtual private networks, software-defined traffic prioritization across the Internet, a global managed backbone, and a cloud-based next generation firewall. SASE essentially hands off the traffic to Microsoft right at the edge of its cloud, significantly improving the user experience, particularly for WFH users. A SASE solution with integrated SSO to Azure AD, for identity management, will improve the user experience.
7) Do a proof of concept (POC) — Maximizing Teams' effectiveness does take some planning since its use will touch most operational processes in the business. You should consider a phased Teams deployment, starting small with either a subset of users or for only certain functions as a (PoC). Take the time to look at your business workflows and identify the ones that will be the most impactful to integrating communications and collaboration.
About the Author
You May Also Like