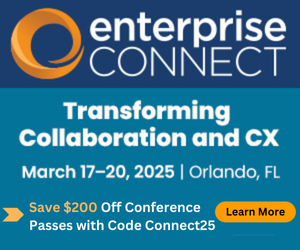Success with Skype: Small Changes Make Big DifferencesSuccess with Skype: Small Changes Make Big Differences
Helping organizations get the most from their Skype for Business deployments
March 20, 2018
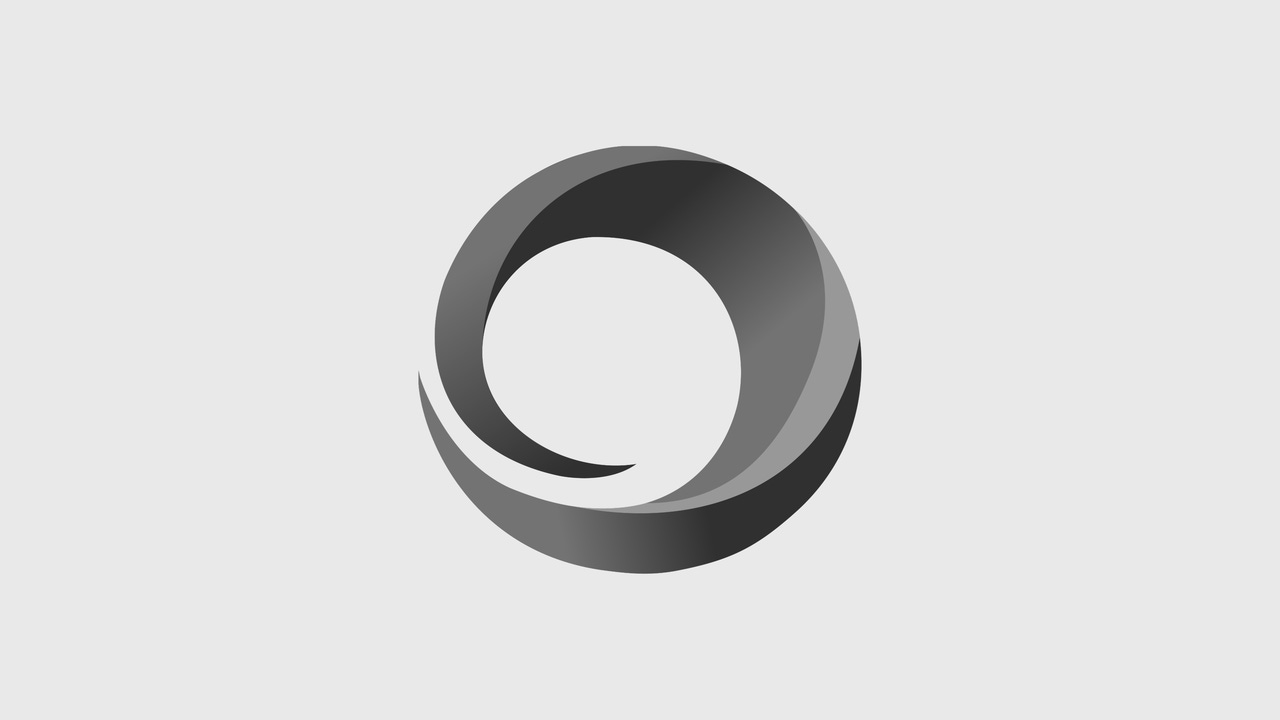
With all the focus on Microsoft Teams, it's easy to forget that Skype for Business provides communications and meeting services to millions of people every day.
If you're responsible for managing an existing Skype for Business environment, it's important to realize and investigate small changes that can greatly improve the satisfaction of your end users.
Success Is More Than Technical
You absolutely need to get the technical design and implementation for Skype for Business correct. However, after you've established a strong technical foundation, understanding and improving user behavior can yield large satisfaction improvements. In order to understand user behavior, you can:
Survey end users
Enable the Skype for Business "Rate my call" option
Distill insights from the built-in Skype for Business analytics and reports
Observe behaviors by "walking around"
Based on feedback from hundreds of sites at which I've assisted in deploying Skype for Business, in subsequent articles I intend to explore proven approaches and relative merits for each of the. But for starters, here are four small but meaningful changes you can make to improve overall end-user experience.
1. Reduce missed calls
In many organizations shifting from desk phones to Skype for Business with headsets, missed calls are a simple but annoying problem. Many end users remove their headsets between calls, and by default Skype for Business only sounds call ringtones on default audio devices. This often means users don't notice inbound call ringing sounds, and miss calls.
A simple solution to this problem is to configure Skype for Business so that inbound calls also ring the built-in laptop speakers. To do this, click the down arrow beside the "gear" icon on the main Skype for Business screen.

From the drop-down menu, choose "Tools" and then "Audio Device Settings."

On the Audio Device Settings Options screen, check the "Also ring" checkbox, and choose your laptop speakers from the drop-down device list. In case your speakers are muted, you may also want to check the "Unmute when my phone rings" checkbox.

With these simple configuration changes a user should avoid missed calls.
2. Discourage the use of Apple earbuds with laptops
Because Apple earbuds aren't certified to work with Skype for Business -- no device plugged into the laptop's audio jack is -- using them can deliver a poor experience not only for end users but also, and more importantly, for all others on a call.
While the audio typically will route through the earphones, the speaker's voice is captured via the laptop microphone, sans noise cancellation. This means that anyone speaking during a meeting using Apple earbuds may sound like they're on a speakerphone and a great deal of background noise may be picked up; overall, they'll be hard to hear.
Further, unlike certified devices where volume and mute controls on the headset functional properly, and show visual indications when muted, Apple earbuds don't provide the same end-user experience.
3. Re-enable prompt for meeting audio device

With the "Before I join meetings, ask me which audio device I want to use" checkbox selected, every time you join a Skype for Business meeting you'll be prompted whether you want to use your device for audio (and video), have Skype for Business call you back, or not to join audio (most often the right choice if you're in a meeting room with multiple people).

Additionally, you're given the option to set your choice as the go-forward default by clicking the "Don't show this again" checkbox. I would recommend you instruct users NOT to check this box. Having the audio choice popup presented for each meeting maximizes the opportunity for the best meeting experience.
Unfortunately, as far as I've been able to tell, there's no way to prevent users from checking this box (through a global policy) and resetting the Skype Meetings option checkbox for all users isn't straightforward. As such, repeated communication and training is often required.
4. Remind users they can dial in for audio
Compared to a traditional conference bridge, Skype for Business provides far more choice and features. In the best case, you can join a meeting from a laptop, tablet, or mobile phone in order to collaborate using audio (and potentially video), content sharing, and chat (with the group or as a back channel to specific individuals).
Given the usual rich collaboration experience Skype for Business provides, users sometimes forget that Skype for Business can also act as a "legacy" conference bridge. Users should be reminded that if their home Internet connection is providing poor audio, or the Wi-Fi at the local coffee shop or airport is slow, they can always simply choose to dial into the conference bridge number using their mobile phone or any old-fashioned landline phone.
Dial-in information is included in each Skype for Business meeting invitation; however, not all users notice this.

And users should also be reminded that they can click the "Find a local number" link to get additional, often local, dial-in numbers should a toll-free number not be provided.
Asking for feedback, observing, and analyzing user behavior can provide strong guidance toward improving the overall Skype for Business experience. Often small changes yield large increases in end-user satisfaction.
I spend my time helping organizations and IT teams succeed implementing communication and collaboration systems, most often Skype for Business, and I'm committed to helping you succeed. Quantified metrics through advanced reporting can be a valuable tool to help track adoption and usage. If you have specific questions please comment below, send me a tweet @kkieller, or message me on LinkedIn.
Related posts:
Sophisticated Skype: Detailed Usage and Adoption (Part 1)
Sophisticated Skype: Detailed Usage and Adoption (Part 2)
Success with Skype: Is Your Problem the Product or the Process?